User Guide
MediBook User Guide: Everything you need to know about MediBook
- 1. Introduction
- 2. Quick start
-
3. Features
- 3.1 Login and Create Account
-
3.2 Commands
- 3.2.1 Viewing help :
help - 3.2.2 Listing all patients:
list - 3.2.3 Adding a patient:
add - 3.2.4 Editing a patient:
edit - 3.2.5 Deleting a patient :
delete - 3.2.6 Finding a patient:
find - 3.2.7 Accessing a patient’s profile :
access - 3.2.8 Adding a medical note:
addnote - 3.2.9 Editing a medical note:
editnote - 3.2.10 Deleting a medical note:
deletenote - 3.2.11 Exiting the program :
exit
- 3.2.1 Viewing help :
- 3.3 Charts
- 3.4 Data
- 4. FAQ
- 5. Command summary
1. Introduction
1.1 Welcome to MediBook
MediBook is a desktop medical records software targeting doctors and administrative staffs in clinics or hospitals to help manage patient details. It is optimized for use via a Command Line Interface (CLI) while still having the benefits of a Graphical User Interface (GUI). If you can type fast, MediBook can get your patient details management tasks done faster than traditional methods.
1.2 Overview
This user guide contains everything that you will need to know about MediBook. The information contained in this user guide will be useful to both new and experienced users alike.
Section 2. Quick start contains information for new users who wish to start using Medibook.
Section 3. Features contains all the details of the the different features that MediBook provides. The description and/or sample usage for each feature is provided so that users can easily learn how to use each feature.
Section 4. FAQ provides answers to typical issues which users might have that are not covered in the previous sections.
Section 5. Command summary summarizes the format for each command in a table. This is particularly useful for users who simply wish to have a quick reference on the correct format for the commands.
2. Quick start
2.1 Setting up
- Ensure you have Java 11 or above installed in your Computer.
- Download the latest medibook.jar from https://github.com/AY2021S1-CS2103T-F13-3/tp/releases.
- Copy the file to the folder you want to use as the home folder for your MediBook.
- Double-click the file to start the app.
- Login to the program or create an account if you do not already have one.
- Type the command in the command box and press Enter to execute it. e.g. typing
helpand pressing Enter will open the help window. - Refer to the Features below for details on each command.
2.2 Starting MediBook for the first time
After starting up MediBook, you should be greeted by the login screen as seen below. New users should click on the
Create button to proceed with creating a new account.
After clicking on the Create button, you should see the account creation page as seen below.
Proceed with filling in the relevant details for your account.
For more information about account creation, refer to Section 3.1 Login and Create Account.
If the account creation is successful, you should now be brought to the main page where you can view the details of all the patients.
The Command Box (marked by the blue rectangle) is where users type the commands needed to use MediBook.
The Result Display (marked by the red rectangle) is where MediBook displays the result/error for each command input by the user.
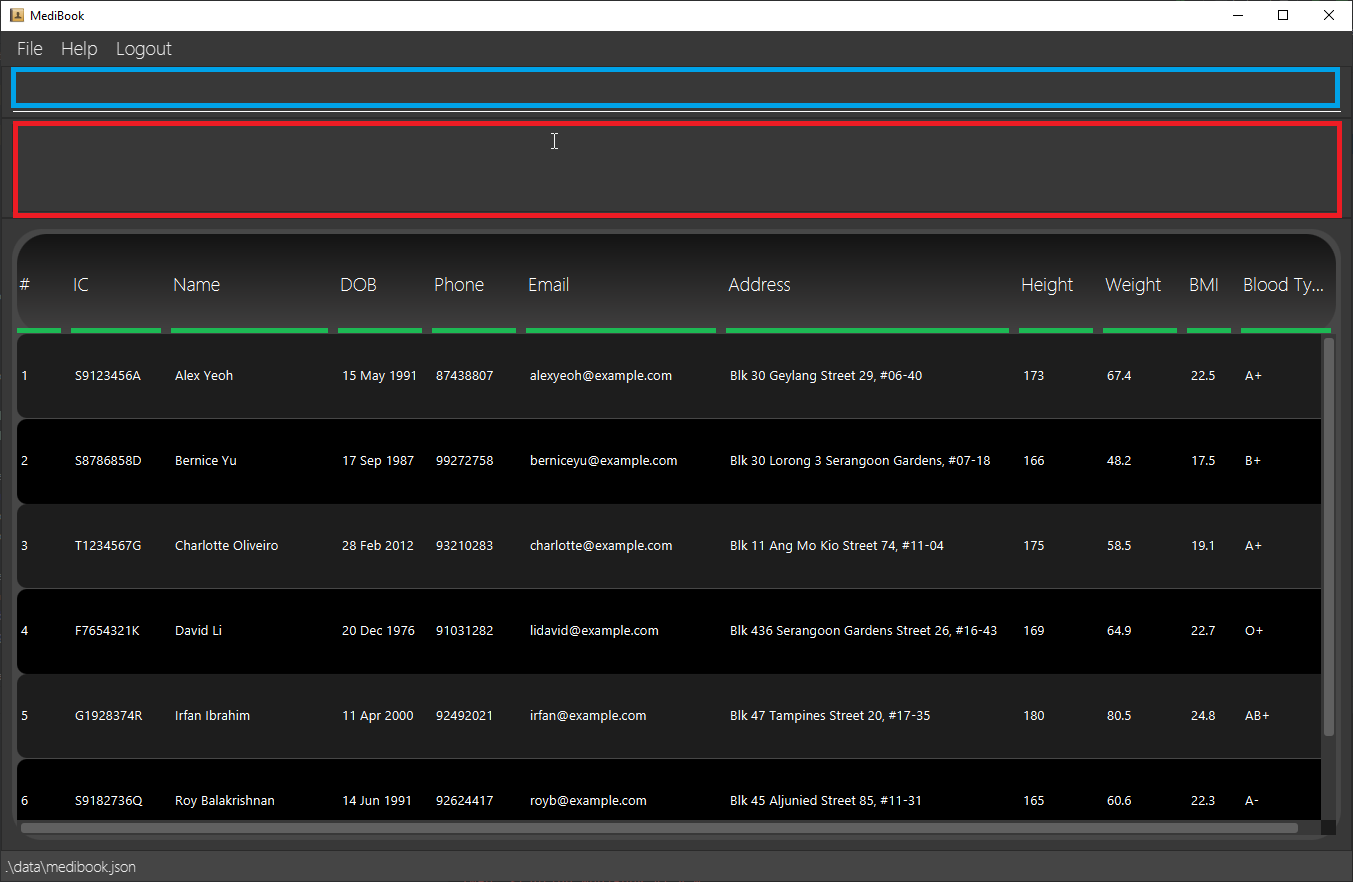
The screenshot below shows the patient profile page which you can enter by accessing a patient’s profile. The patient profile page displays the specific patient’s medical details, medical notes and charts of the patient’s height, weight and BMI.
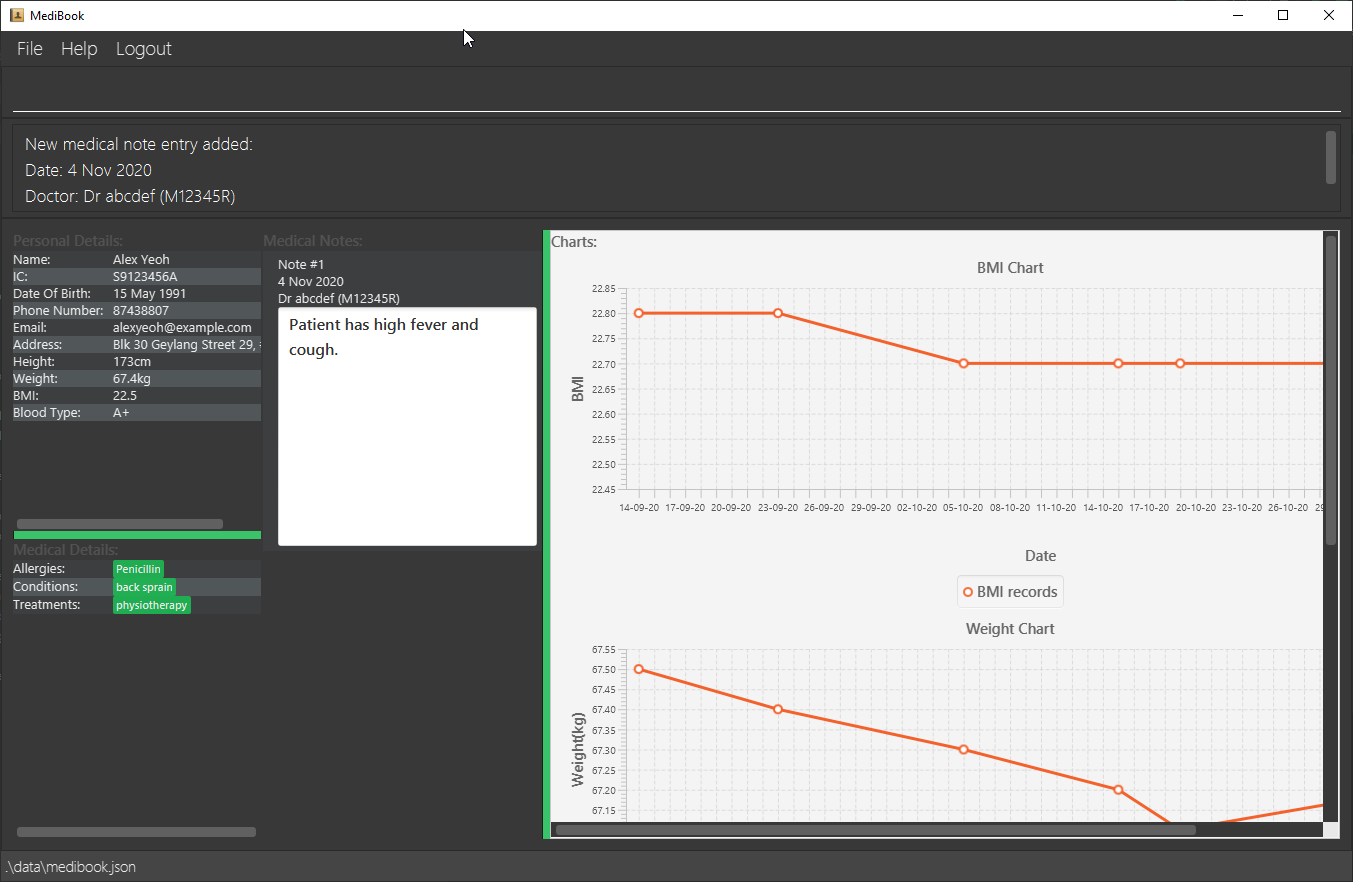
For more information regarding the features, refer to the next section!
3. Features
Listed below are the features of MediBook.
![]() Notes about patients in MediBook:
Notes about patients in MediBook:
MediBook stores patients with their personal details, medical details and medical notes. A representation of any specified patient in MediBook can be added, edited, deleted or found using commands. Here are some things to take note when dealing with patient records in MediBook:
- The personal detail fields are:
IC,NAME,DATE_OF_BIRTH,PHONE_NUMBER,EMAIL,ADDRESS,HEIGHT,WEIGHT,BLOOD_TYPEandBMI.BMIis the only non-editable field since it is automatically calculated fromHEIGHTandWEIGHT. - The medical detail fields are:
ALLERGY,CONDITIONandTREATMENT. -
ICshould be of the format @xxxxxxx#, where @ is a letter S, T, F or G, xxxxxxx is a 7 digit number and # is any letter. -
NAMEshould only have alphanumeric characters and spaces. -
DATE_OF_BIRTHshould be given in the format “DD-MM-YYYY” where D, M and Y represent digits of the day, month and year of the date respectively. -
PHONE_NUMBERhas to be within 7 to 15 digits long (to support international numbers). -
EMAILEmails should be of the format “local-part@domain” and adhere to the following constraints:- The local-part should only contain alphanumeric characters and these special characters, excluding parentheses, (!#$%&’*+/=?`{|}~^.-“).
- This is followed by a ‘@’ and then a domain name. The domain name must:
- be at least 2 characters long
- start and end with alphanumeric characters
- consist of alphanumeric characters, a period or a hyphen for the characters in between, if any.
-
ADDRESScan take any values but should not be blank. -
HEIGHTmust be a whole number between 1 - 299 inclusive and is measured in cms. -
WEIGHTmust be a positive number correct to 1 decimal place and is measured in kgs. -
BLOOD_TYPEmust be a valid blood type i.e. one of A, B, O or AB followed by ‘+’ or ‘-“. For example A+, AB- etc. - If multiple values for the same personal detail field are given, MediBook accepts the last value.
Eg. if you type
add i/S9123456A n/Divakar d/29-02-2000 p/91234567 b/A+ b/O+, O+ will be accepted as the actual blood type. - For medical detail fields i.e.
ALLERGY,CONDITIONandTREATMENT, any number of entries can be specified, following the given format for each entry. All entries will be added. Note that entries are not cumulative over different command instances i.e. when you edit a patient’s allergies, all the original allergies will be overwritten (and the same goes for other medical detail fields).
3.1 Login and Create Account
3.1.1 Logging In
When you first startup MediBook, you will be presented with the following login screen.
Type in your username and password to login to the system as a doctor.
As a doctor, you can use all features of MediBook.
If you do not have a username and password, pick the
create account option, which would let you create a new doctor account.
Alternatively, you can also login as an administrative staff using the username: admin and password: admin.
As an administrative staff, you can only add, edit, delete and find patients.
You are unable to add, edit or delete medical notes.
3.1.2 Creating Account
When creating your new account, fill in your desired username, password, your name and your MCR, then click create.
-
usernameandpasswordneed to be at least 5 characters long. -
MCRis your medical registration number as given by the Singapore Medical Council, e.g. ‘M35477G’. -
MCRhas to be of the format ‘M@####$’, where @ is a letter/digit, # is a digit and $ is a letter.
3.1.3 Logout
At any point when using the app, the user can choose to logout and return to the login screen by either using the option
in the menu bar at the top or using the key F2.
3.2 Commands
Use the follow commands by typing into the command box and hitting enter.
![]() Notes about the command format:
Notes about the command format:
-
Words in
UPPER_CASEare the parameters to be supplied by the user.
e.g. inadd i/IC,ICis a parameter which can be used asadd i/S91234567A. -
Parameters in square brackets are optional, whilst parameters not in square brackets are compulsory for that command.
e.gn/NAME [w/WEIGHT]can be used asn/John Doe w/60.5or asn/John Doe. -
Parameters can be in any order.
e.g. if the command specifiesn/NAME p/PHONE_NUMBER,p/PHONE_NUMBER n/NAMEis also acceptable.
3.2.1 Viewing help : help
Shows a message explaining how to access the help page.
Format:
help
3.2.2 Listing all patients: list
Shows a list of all patient’s records in the system.
Format:
list
Anything typed after list will be ignored and the list of all patient records will be displayed.
3.2.3 Adding a patient: add
Adds a patient to the system.
Format:
add i/IC n/NAME d/DATE_OF_BIRTH p/PHONE_NUMBER [e/EMAIL] [a/ADDRESS] [h/HEIGHT] [w/WEIGHT] [b/BLOOD_TYPE]
[al/ALLERGY]... [con/CONDITION]... [t/TREATMENT]...
Examples:
-
add i/T0123456Q n/Divakar d/29-02-2000 p/91234567 e/divakarmal@medibook.com a/NUS, Kent Ridge Drive h/178 w/75.0 b/O+ al/Peanut con/Mitral valve prolapse con/asthma t/EpiPen t/metered-dose inhaler -
add i/S9123579A n/Jon d/29-02-2000 p/91234567
3.2.4 Editing a patient: edit
Edits the specified patient’s information from MediBook.
The edit command is also used to fill in unspecified fields.
Format:
edit INDEX [i/IC] [n/NAME] [d/DATE OF BIRTH] [p/PHONE] [e/EMAIL] [a/ADDRESS] [h/HEIGHT] [w/WEIGHT] [b/BLOOD TYPE]
[al/ALLERGY]... [con/CONDITION]... [t/TREATMENT]...
- You have to be on the main list page to access a patient’s profile. Use the
listcommand to return to the main list page if you are viewing a patient’s profile. -
editon a field that already exists will update it from the previous value to the new value. -
editon an optional field that was not specified at the point of adding patient will fill the field with the given value. -
editon a medical detail field i.e.ALLERGY,CONDITIONandTREATMENTwill replace all original values in the field.
Examples:
-
edit 3 n/Divakar p/91111111 h/201edits the name, phone number and height of patient with index3in the displayed list toDivakar,91111111and201cm respectively -
edit 4 n/Johnedits the name of patient with index4in the displayed list toJohn
3.2.5 Deleting a patient : delete
Deletes the specified patient from MediBook.
Format:
delete INDEX
- You have to be on the main list page to access a patient’s profile. Use the
listcommand to return to the main list page if you are viewing a patient’s profile.
Example:
-
delete 3deletes the patient with index3in the displayed list
3.2.6 Finding a patient: find
Finds patient records by multiple fields and multiple keywords.
Format:
find [i/IC] [n/NAME] [d/DATE_OF_BIRTH] [p/PHONE_NUMBER] [e/EMAIL] [a/ADDRESS] [h/HEIGHT] [w/WEIGHT] [b/BLOOD_TYPE]
- You have to be on the main list page to access a patient’s profile. Use the
listcommand to return to the main list page if you are viewing a patient’s profile. - At least one field must be specified for the command to be valid.
- The search is case-insensitive. e.g
S9123456Awill matchs9123456a. - The search will match substrings e.g
S912345will matchS9123456A. - Search will return all records that matches any of the keywords for each field e.g
n/Alice Bobwill return the records of all patients with name containingAliceorBob.
Examples:
-
find i/S9123456Areturns the patient record with ICS9123456A -
find n/charlotte a/ang mo kioreturns the patient records with Name containingcharlotteand Address containingang mo kio
3.2.7 Accessing a patient’s profile : access
Accesses a specified patient’s profile in MediBook.
Format:
access INDEX
- You have to be on the main list page to access a patient’s profile. Use the
listcommand to return to the main list page if you are viewing a patient’s profile. - Each patient’s profile consists of 3 sections: Personal Details, Medical Details and Medical Notes.
- Personal Details section (top left): Shows the personal details of the patient, including their Name, IC, Date of Birth, and Phone Number, as well as their Email, Address, Height, Weight, BMI and Blood Type if available.
- Medical Details section (bottom left): Shows medical details as tags separated into 3 categories, namely: Allergies, (preexisting) Conditions and (ongoing) Treatments.
- Medical Notes section (right): A scrollable panel showing the list of medical notes recorded for the specified patient.
Examples:
-
access 1accesses the first patient in the displayed list
3.2.8 Adding a medical note: addnote
Adds a medical note to a patient.
If you are a doctor, you can add a medical note to your patient when viewing his/her profile to keep track of consultations with your patients. MediBook will automatically add the medical note to the patient displayed on your screen.
Format:
addnote [d/DATE] c/CONTENT_OF_MEDICAL_NOTE
- You have to be on a patient’s profile page to add a medical note. You can do this by first
find-ing the patient by IC when on the main list and thenaccess-ing the patient’s index on the filtered list. - You have to be logged in as a Doctor.
- MediBook will automatically set you as the author of the medical note.
- For your convenience, the date field can be omitted. MediBook will automatically select today’s date.
- If you specify the date of the medical note, it cannot be in the future.
Example:
Context: You are logged in as Dr Strange (M12345K) and viewing the profile page of patient with IC ‘S9123456A’
addnote d/09-11-2020 c/Patient had mild fever and throat pain
Adds a medical note that is dated 9 Nov 2020, by Dr Strange (M12345K) with content “Patient had mild fever and throat pain” to patient with IC ‘S9123456A’.
3.2.9 Editing a medical note: editnote
Edits the date and/or content of an existing medical note belonging to a patient, authored by you.
If you are a doctor, you can edit the medical note belonging to your patient when viewing his/her profile. You may want to use this feature to correct any typos or update incorrect dates.
Format:
editnote INDEX [d/DATE] [c/CONTENT_OF_MEDICAL_NOTE]
- You have to be on a patient’s profile page to edit a medical note. You can do this by first
find-ing the patient by IC when on the main list and thenaccess-ing the patient’s index on the filtered list. - You can only edit notes that are authored by you.
-
INDEXrefers to the index of the medical note displayed in the list of medical notes. - If you change the date of the medical note, the new date cannot be in the future.
Example:
Context: You are logged in as Dr Strange (M12345K) and viewing the profile page of patient with IC ‘S9123456A’ with the medical note at index 1 authored by you.
editnote 1 d/09-11-2020 c/Patient had high fever and throat pain
Updates the date of the medical note with index 1 in the displayed list of medical notes to ‘09-11-2020’ and content to ‘Patient had high fever and throat pain’.
3.2.10 Deleting a medical note: deletenote
Deletes a medical note belonging to a patient, authored by you.
If you are a doctor, you can delete an existing medical note belonging to your patient when viewing his/her profile.
Format:
deletenote INDEX
- You have to be on a patient’s profile page to delete a medical note. You can do this by first
find-ing the patient by IC when on the main list and thenaccess-ing the patient’s index on the filtered list. - You can only delete notes that are authored by you.
-
INDEXrefers to the index of the medical note displayed in the list of medical notes.
Example:
Context: You are logged in as Dr Strange (M12345K) and viewing the profile page of patient with IC ‘S9123456A’ with the medical note at index 1 authored by you.
deletenote 1
Deletes the medical note with index 1 in the displayed list of medical notes belonging to patient with IC ‘S9123456A’.
3.2.11 Exiting the program : exit
Exits the program.
Format:
exit
3.3 Charts
MediBook keeps a record of a patient’s height and weight. This record can be viewed in chart form when accessing a patient’s profile. Adding a patient or Editing a patient’s profile will automatically update the patient’s height and weight records (assuming the height/weight field is not empty). MediBook only stores the latest height/weight record of the day. This means that only the last edit of the patient’s height/weight would be recorded if a patient’s height or weight is edited multiple times within a single day.
MediBook also derives a patient’s BMI records based on the patient’s height and weight records. As of v1.4, a patient’s BMI record for a particular date can only be derived if the patient also has both the height and weight records on that day.
3.4 Data
3.4.1 Saving the data
Patients’ data are saved in the hard disk automatically after any command that changes the data. There is no need to save manually.
3.4.2 Editing the data
![]() Note:
Note:
The information contained in this subsection is meant for advanced users. Improper usage of this feature can potentially cause permanent loss of data!
The MediBook’s save data files are stored in the data folder which can be found in the home folder which was chosen in Quick start step 3.
Details of the patients’ medical details can be found in data –> medibook.json. The medical notes for each patient can be found in data –> medicalnotes –> IC.json where IC refers to the IC of the patient. Account details can be found in data –> accounts.json.
The saved data follow the same formatting restriction as stated in the Features section. If the saved data is edited such that the file or data format becomes invalid, MediBook will reset the data for that particular file, causing data to be lost.
4. FAQ
Q: How do I transfer my data to another computer?
A: Follow these steps on the new computer:
- Install the app in the other computer. You may follow the instructions in Quick start to do so.
- Run the app and try out any command. This should create a data folder (named “data”) in the home folder (that you chose in Quick start).
- Replace the data folder on this new computer with that of the first computer.
5. Command summary
| Action | Format, Examples |
|---|---|
| Help | help |
| List | list |
| Add |
add i/IC n/NAME d/DATE_OF_BIRTH p/PHONE_NUMBER [e/EMAIL] [a/ADDRESS] [h/HEIGHT] [w/WEIGHT] [b/BLOOD_TYPE] e.g., add i/S9123456A n/Divakar d/29-02-2000 p/91234567 add i/T0123456Q n/Divakar d/29-02-2000 p/91234567 e/divakarmal@medibook.com a/NUS, Kent Ridge Drive h/178 w/75.0 b/O+
|
| Edit |
edit INDEX [i/IC] [n/NAME] [d/DATE OF BIRTH] [p/PHONE] [e/EMAIL] [a/ADDRESS] [h/HEIGHT] [w/WEIGHT] [b/BLOOD TYPE][t/TAG] e.g., edit 1 n/Divakar edit 3 n/Divakar p/91111111 h/201
|
| Delete |
delete INDEXe.g., delete 1
|
| Find |
find [i/IC] [n/NAME] [d/DATE_OF_BIRTH] [p/PHONE_NUMBER] [e/EMAIL] [a/ADDRESS] [h/HEIGHT] [w/WEIGHT] [b/BLOOD_TYPE]e.g., find i/G1234567Sfind n/Jack i/T00 d/2000 h/17 a/Changi
|
| Access |
access INDEX e.g., access 1
|
| Add Note |
addnote [d/DATE] c/CONTENT_OF_MEDICAL_NOTE e.g. addnote c/Patient is having fever. Prescribed panadol.
|
| Edit Note |
editnote INDEX [d/DATE] [c/CONTENT_OF_MEDICAL_NOTE] e.g. editnote 1 d/20-02-2018 c/Patient is having migraine.
|
| Delete Note |
deletenote INDEX e.g. deletenote 1
|
| Exit | exit |